Microsoft 365 – Multi Factor Authentication (MFA) Setup Guide
Reading Time: 5 minutes22nd December 2022 | Modified: 23rd December 2022Categories: How-to guide
What is Multi Factor Authentication (MFA)?
Multi Factor Authentication (MFA) provides an additional level of security to your systems and helps combat cyber attacks. When you login to a service such as RDS or Microsoft 365 not only do you enter your username and password but also via the MFA app prompt you confirm it’s you.
Once enabled, when you log into your Microsoft 365 account or a Microsoft 365 app for the first time (such as Outlook, Teams or Office applications) with your email address and password, you will be prompted to approve the login using your mobile device.
This prevents unauthorised access to your account. Should your password become compromised your account will still be protected. Be sure to only approve logins that you know are yours.
Table of contents
Registering for MFA
Registering in advance will ensure you are ready to go when MFA is enabled and that you will have relatively uninterrupted access once it is enabled. The date and time when CNC will enable MFA should have already been communicated to you.
To setup Multi Factor Authentication you will require your computer/laptop and your mobile phone.
Installing the Microsoft Authenticator app
The first step is to download and install the Microsoft Authenticator app on your mobile device.
Go to the App Store on your Apple device, or the Google Play Store on your android device and search for Microsoft Authenticator and select Install and wait for this to install
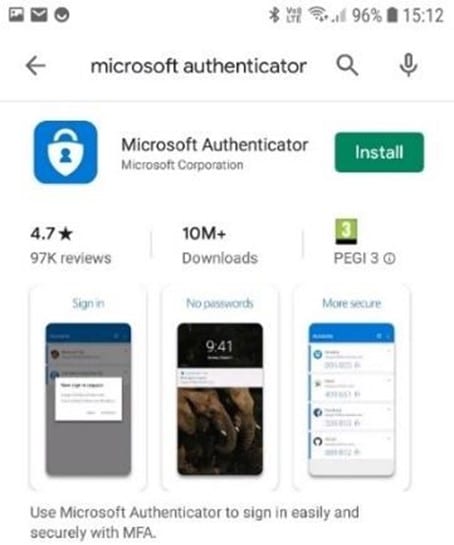
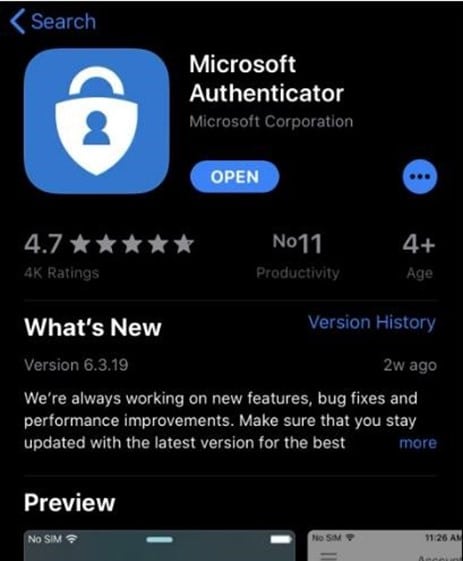
We will come back to the setup of the app later.
Generating a QR code
Please start the MFA setup process on your PC/Mac by going to
https://aka.ms/mfasetup
First, enter your email address and password to sign in.
(If you are already signed in you may not be prompted for this.)
Next you will be prompted to provide more information, Click Next.
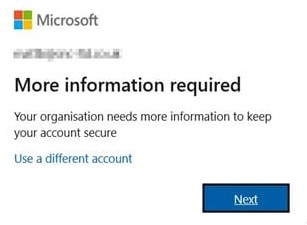
You’ll be asked for confirm that you have downloaded the Microsoft Authenticator app on your mobile device. Make sure you installed this as per the previous section, and click Next
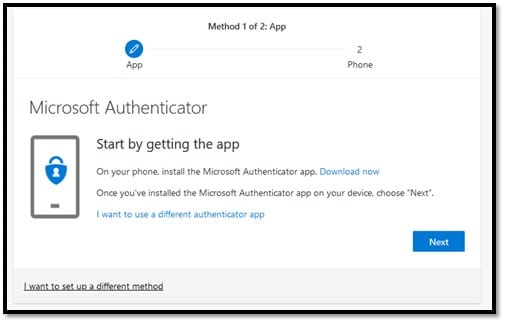
The following screen will be displayed. Click Next

You’ll see a QR code that you now need to scan with your phone (see next section)
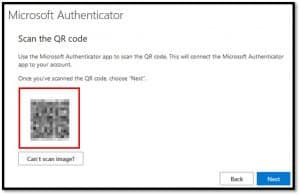
Scan the QR code through the mobile app
Open the Authenticator app on your mobile.

Note – If your phone prompts you to enable access to the camera, or enable notifications,
please click allow.
Click Add Account.
If you can’t find the option to add an account, click the button with the three dots (Android) or the + button (Apple) in the top right corner, then select Add Account.
Select Work or school account when prompted.
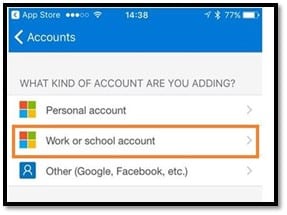
Choose Scan a QR code and using your mobile device camera, scan the QR code from your PC/Mac.
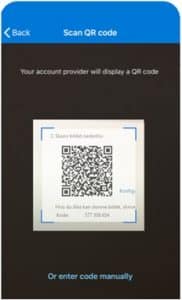
Click Next on your PC/Mac.
You’ll then receive a notification on your mobile device that you will need to Approve
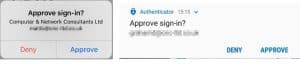
Once you’ve approved this, press Next again on your PC/Mac, then press Done
Mobile Number Verification
The last step is to add your mobile phone number to set up text messaging as a backup authentication method.
Click Add sign-in method here, then select Phone and press Add
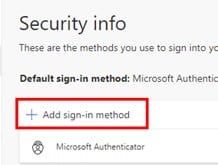

Enter your mobile number, and click Next
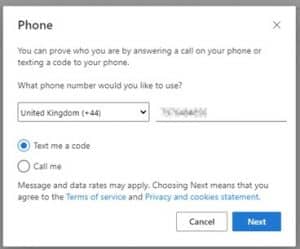
You’ll receive a text message to that number with a code that you’ll need to enter on your PC/Mac to verify your phone number. Enter the code and click Next
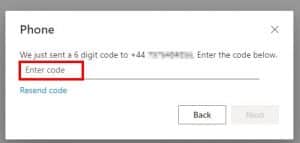
Now click Done
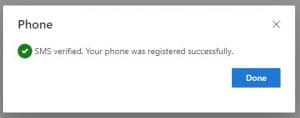
You have now enrolled your Microsoft Authenticator mobile app for multi factor authentication
Logging in once MFA is Enabled
Please note, these steps will only apply once MFA is enabled.
When logging into Outlook, Teams, or Office applications on your computer, you may receive a notification on your mobile device to allow the sign in. Press Approve
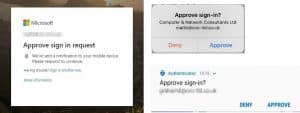
If you are prompted with the message below the first time you log into Outlook using MFA, ensure the Allow my organisation to manage my device is enabled and click Yes.
Testing MFA
You may want to test that MFA is working after it is enabled for you.
In your internet browser go to https://login.microsoftonline.com
You will be prompted to enter in your email address and press next or select it.
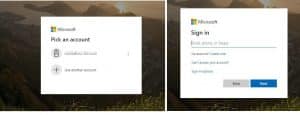
If you are prompted to enter your password. Enter this and click sign in
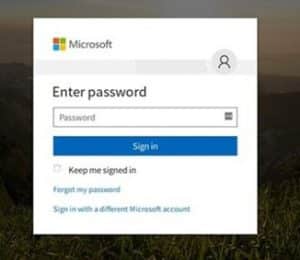
You should then be presented with the message on screen that you need to approve the request on your mobile device. Check your mobile and approve the request.
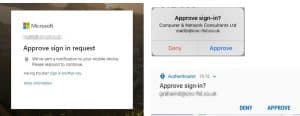
Once you approve the sign in you will be signed into your Microsoft 365 account.
Troubleshooting
- Make sure you have either 3G/4G connection on your mobile phone or that you’re connected to WiFi to be able to receive notifications.
- Make sure you haven’t blocked the notifications of the Microsoft Authenticator app (this is usually in your device Settings under ‘Notification Settings’
If you’re still having problems, or if you’ve lost your phone and can no longer login to Microsoft 365, please contact the CNC ServiceDesk for further assistance.


