SonicWall SSLVPN – Standard
12th December 2023 | Modified: 2nd April 2024Categories: How-to guide
Table of Contents
A VPN allows you to access resources on your office network from wherever you are. SonicWall NetExtender is a piece of software that can be installed on your laptop or desktop that initiates the VPN connection.

Install SonicWall NetExtender
CNC may have deployed this to you work machine in advance. You can check this by opening your Start Menu, and searching for SonicWall. If you see this icon, the software is already installed and you can move onto Install the Microsoft Authenticator App.
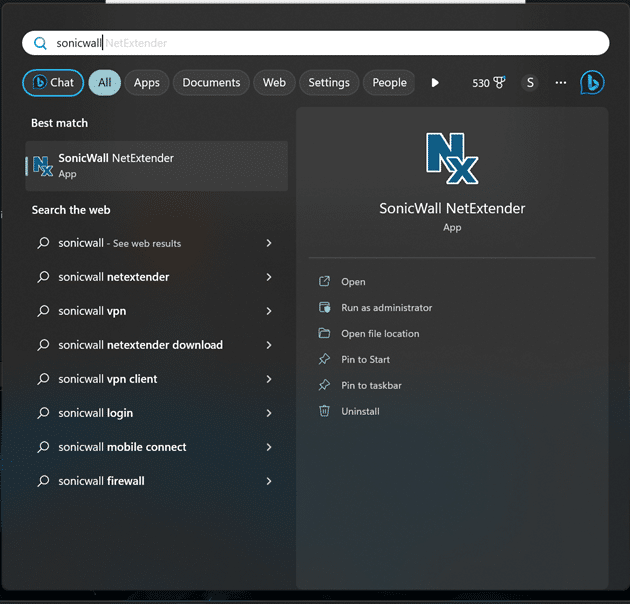
If NetExtender not installed, you will need to download and install this on your laptop or desktop device from the following link:
SonicWall VPN Clients | NetExtender & Mobile Connect
You will need to select your version (usually Windows 64 bit) and select Download.
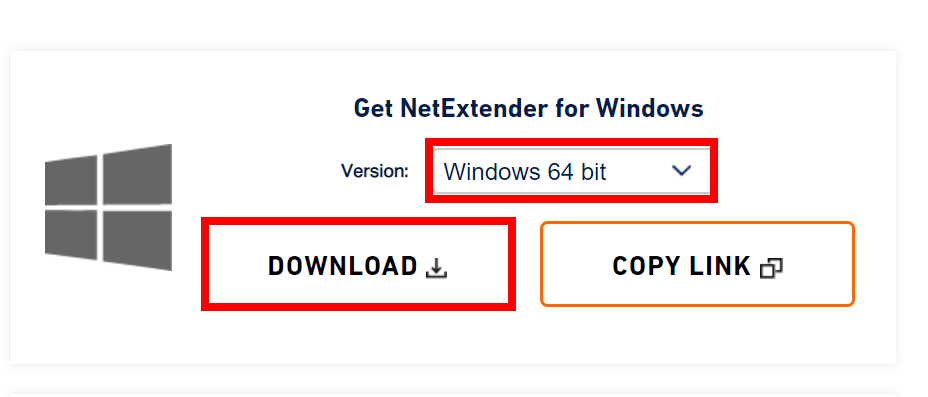
When prompted click Open
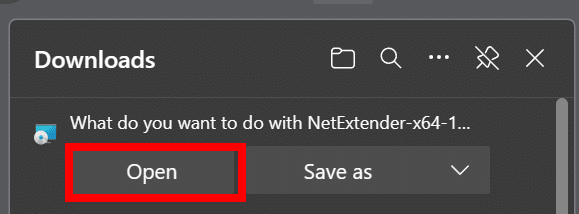
In the window that opens, click Next,
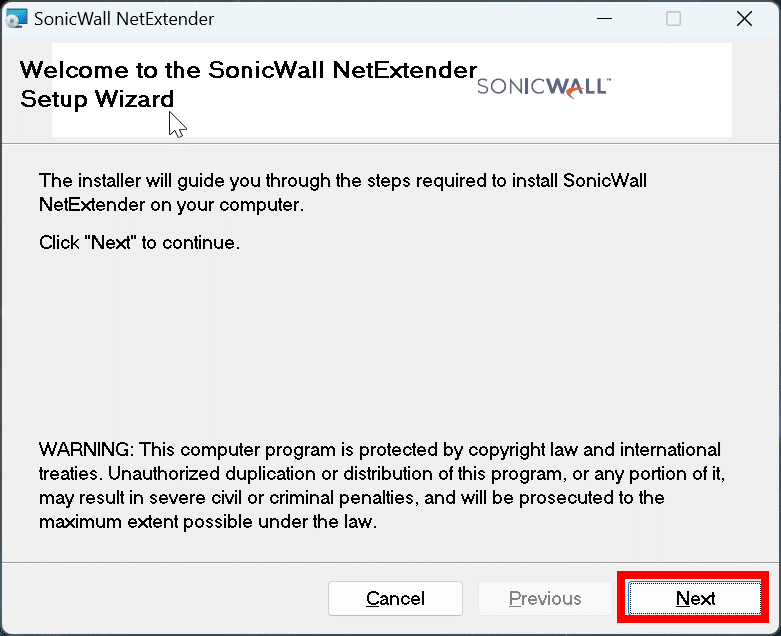
Now click I agree and Next

Click Next on the next screen
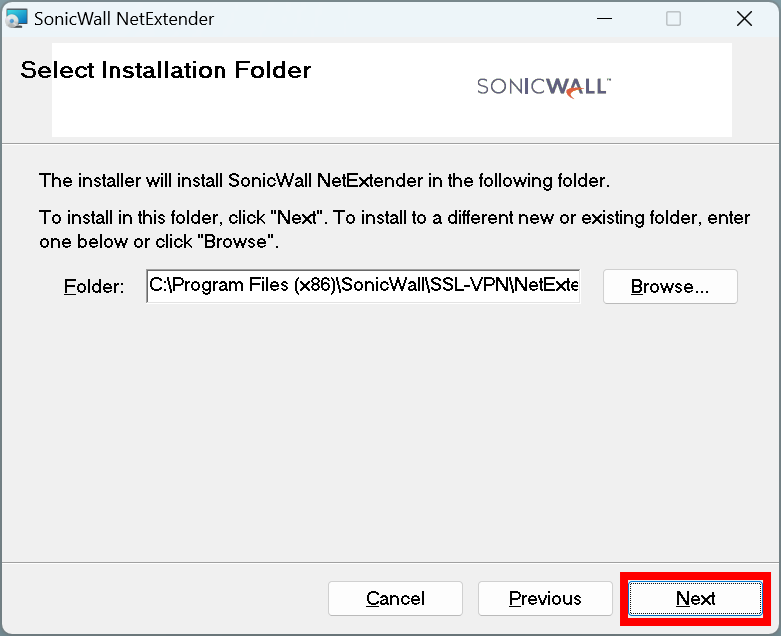
And Next on this screen
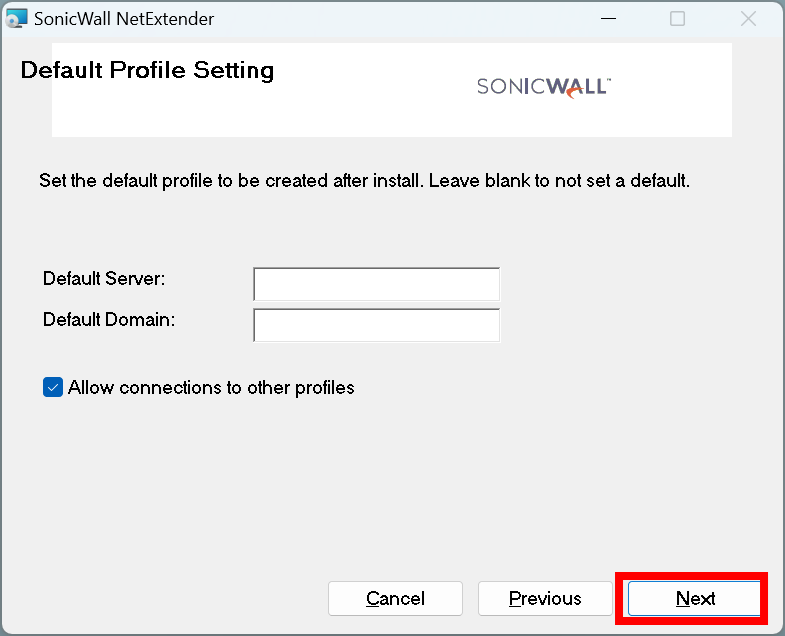
Finally click Next on this screen, and wait for the software to install.

Once installed, click Close

You will be prompted to reboot your computer. Select Yes
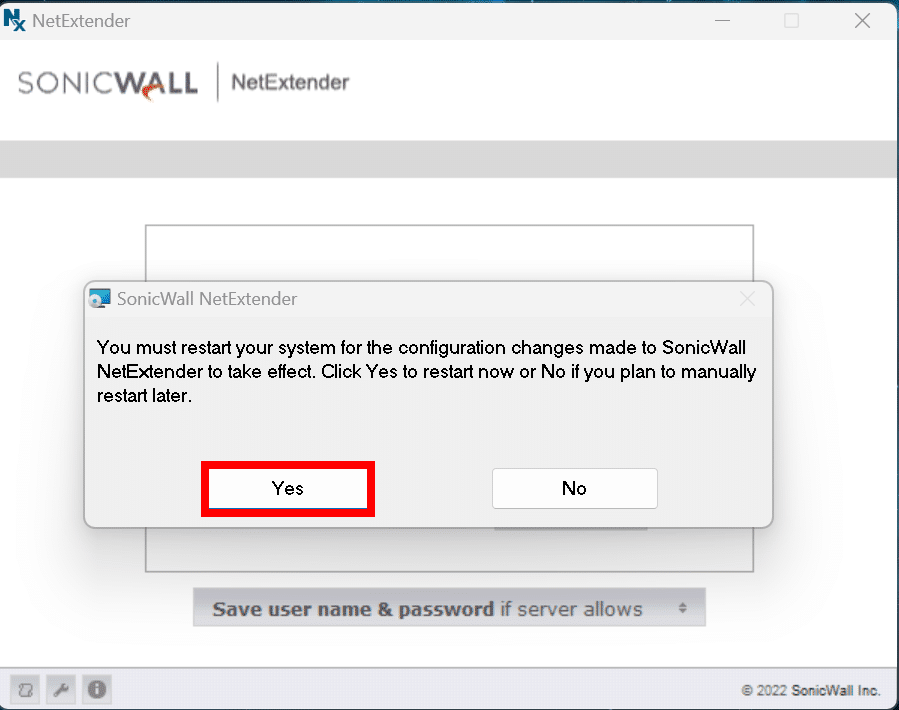
The software is now installed. We will configure this in the next sections.
Install the Microsoft Authenticator App
SonicWall NetExtender is configured to use MFA (Multi Factor Authentication). In order to initiate the connection you will need an Authenticator App. If you have Microsoft Authenticator installed on your mobile you can skip this step and move onto Generate a QR Code.
If you do not have Microsoft Authenticator installed, open up your App store search for Microsoft Authenticator. Download and install this app.
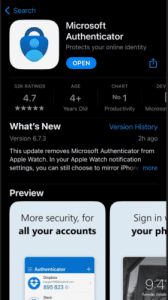
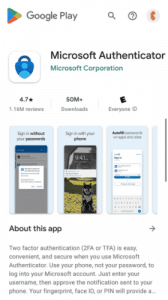
Generate a QR Code
Login to the web portal of your VPN connection.
The Link has been provided to you in the email with this guide.
Here you will be prompted to enter your username and password.
Make a note of the Domain as you will need this later.
Enter your username and password and press Login

Once logged in, you will be prompted with a QR code. If this does not show up click cancel and log back in to generate the QR code.

Link the App to the QR Code
Open up the Microsoft Authenticator app on your phone and click the + (add) button in the top right corner of the app.
Select the Other button
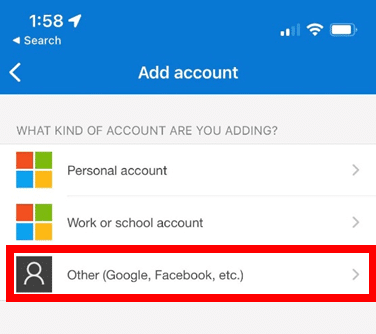
Now scan the QR code from the previous step.
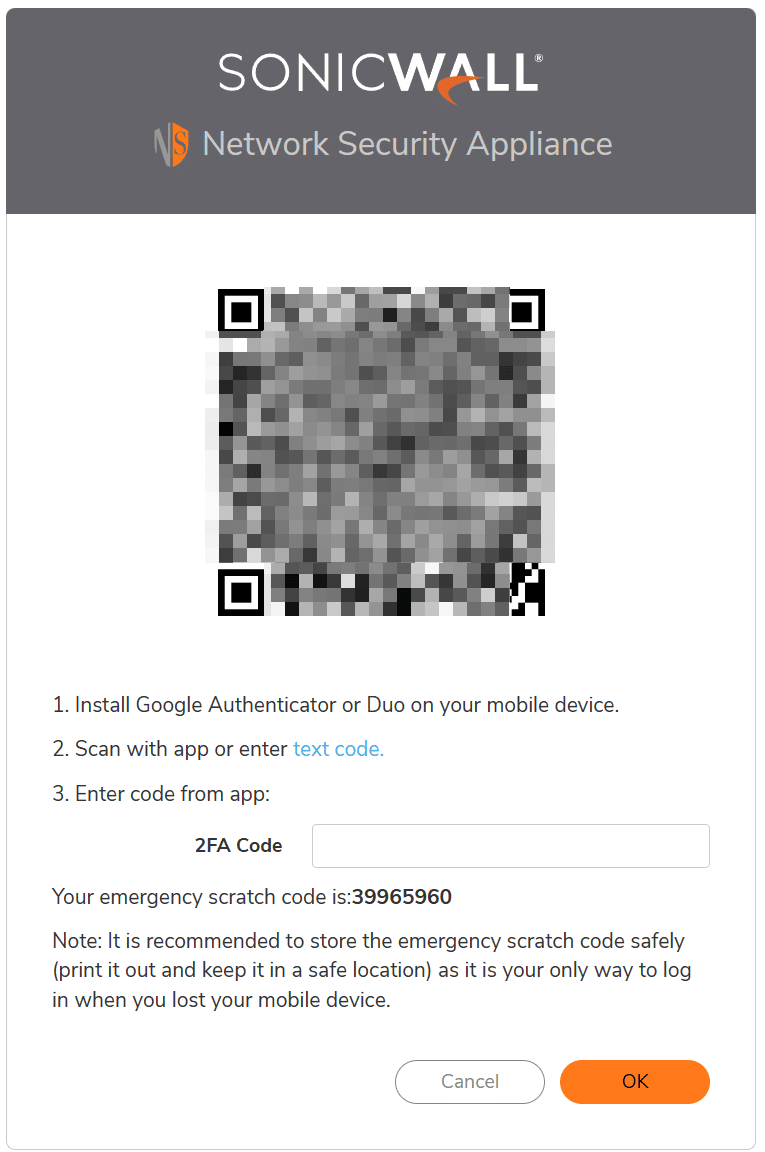
You should now see SNWL on the list in the Microsoft Authenticator app and see a 6 digit code.
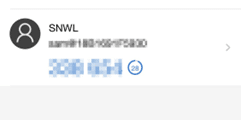
You will now need to enter the code from the Authenticator App into the 2FA Code box on your PC then press OK to complete the setup.
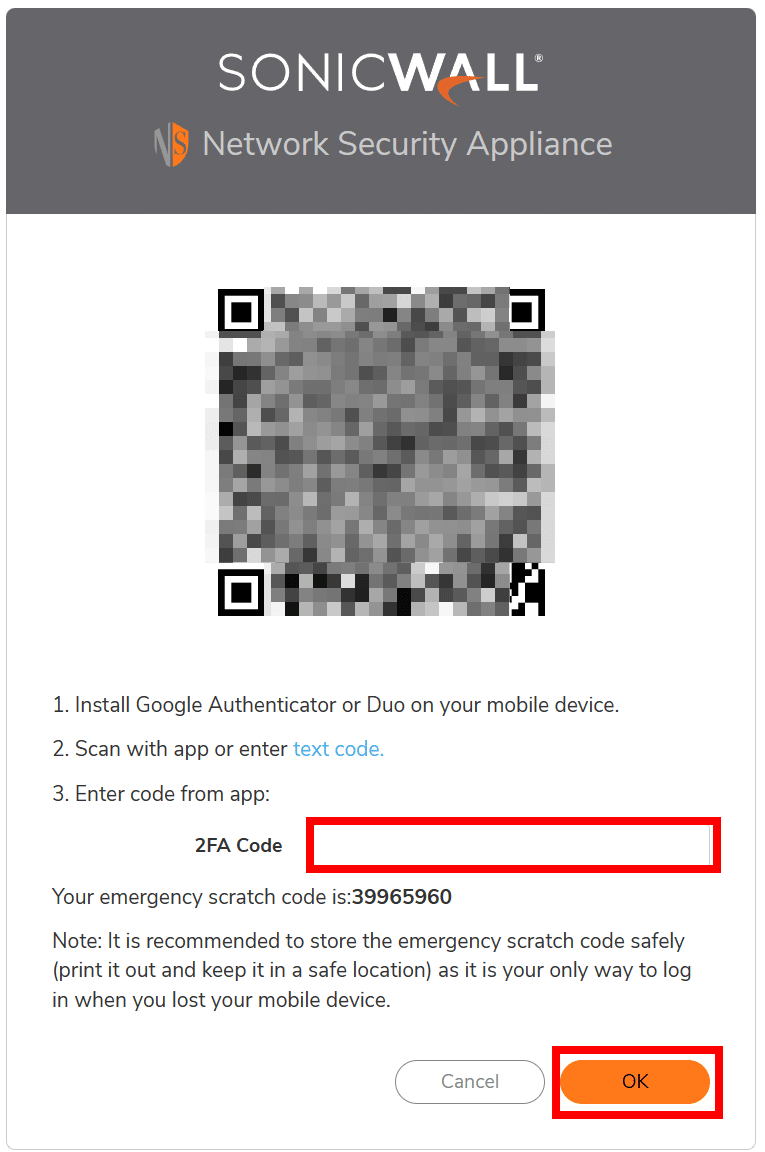
Multifactor Authentication has now been setup for the SonicWall NetExtender
Configure SonicWall NetExtender
Launch SonicWall NetExtender from your Start Menu

In the box that opens you will need to enter the following details
Server – Supplied in the email with this guide.
Username – the same username you use for your office PC or laptop
Password – the same password you use for your office PC or laptop
Domain – Supplied in the email with this guide.

Once you have entered all these details, click Connect.
You will now be prompted to enter the code from your Microsoft Authenticator App.
Enter this and press OK.

This should now show as connected and you will be able to access company resources.
Having issues?
If you’re having problems, or if you’ve lost your phone and can no longer login to your SSLVPN, please contact the CNC service desk for further assistance: Email support@cnc-ltd.co.uk or call 01273 386333
|
In conclusion
By utilising a VPN with two-factor authentication you can connect securely to your office and access shared resources.

