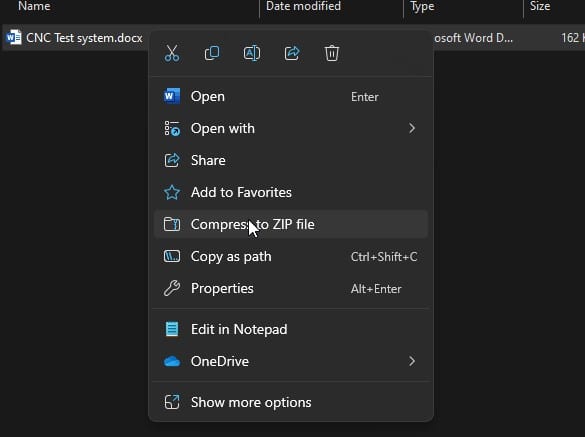Table of Contents
The native version of Windows Explorer may encounter difficulties displaying specific types of zipped folders, rest assured, there’s an alternative solution available. We recommend utilizing 7zip, an efficient alternative that resolves these issues.

In this guide, we’ll walk you through the process, ensuring you can perform the same functions you’re accustomed to with the built-in application, but with greater ease and reliability.
Opening a ZIP File
Once we have installed 7zip for you, you can use it in very similar manner to the default windows explorer application, however, you will find it much more reliable.
To open a zipped folder, you just need to double click on the zipped file and it will automatically open a new window, displaying the contents.
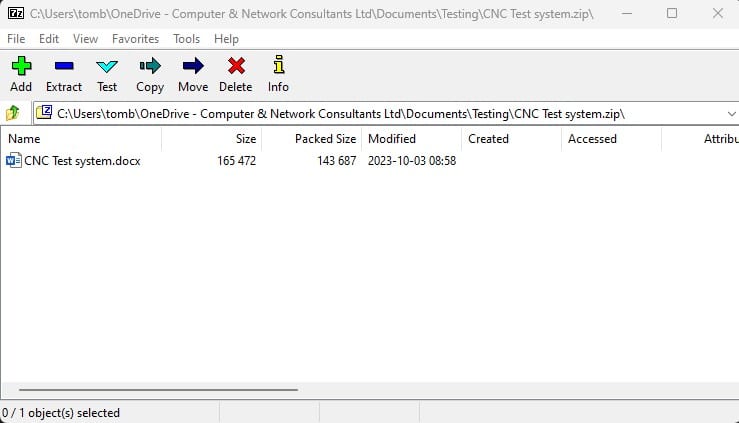
This will look very similar to the window that you are used to. You can then select Extract at the top.
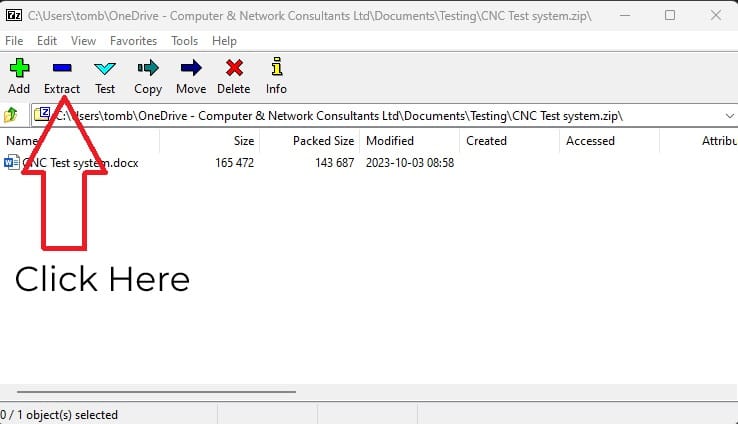
A new window will then be displayed, asking you to confirm where the file should be placed. You can choose a specific location, or just select OK to extract it into the same folder.
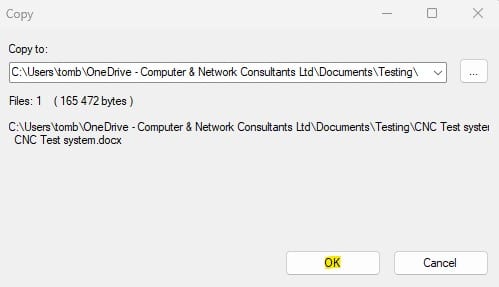
You can also double click to open a file directly from the 7zip application, interacting with it the same way you are used to with the default application.
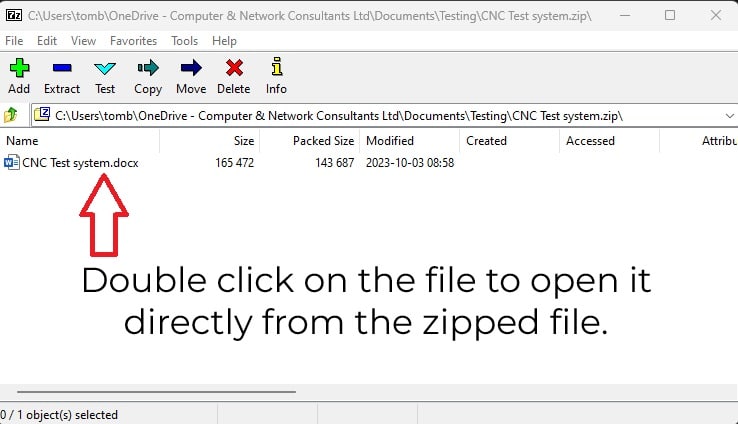
Creating a ZIP File
To create a zipped file, you can continue to use the same process you may have used in the past.
Select the file, files or folders that you want to zip, right click and choose Compress to ZIP File and your new file with appear.