Mobile Device Enrolment – iPhone
5th May 2023 | Modified: 19th September 2023Categories: How-to guide
Table of Contents
It’s quite normal to want to have access to email & your calendar on the move but what security considerations need to be taken into account to keep your personal data and company data separate?
Enrolling your mobile device means your company has greater visibility of the security settings on your mobile device, and can make sure that company data is handled securely on your device.
It can, for example, ensure that company data on the device is encrypted, that any company data can be wiped remotely if the device is lost or stolen, and that other security measures are in place to protect access to company data and resources.
Once the mobile device management system is switched on, you’ll only be able to access company data on devices which have been enrolled. Your company may also require that you only access this data through approved, managed applications on your device.
This process does not affect any of your personal data or apps already present on the device.
You may be prompted to increase security on your phone as part of the process, this may involve setting a longer, more complex PIN or password on the phone, or encrypting the device.
What will my company see?
Your company will be able to see this information about your device:
• Model
• Serial Number
• Operating System
• Device Name
• Owner (i.e. the person enrolling the device)
• App Names
Your company will never be able to see this data or information on your device:
• Call and Web History
• Location
• Personal Email and Text Messages
• Personal Contacts
• Personal Calendar
• Passwords
• Photos
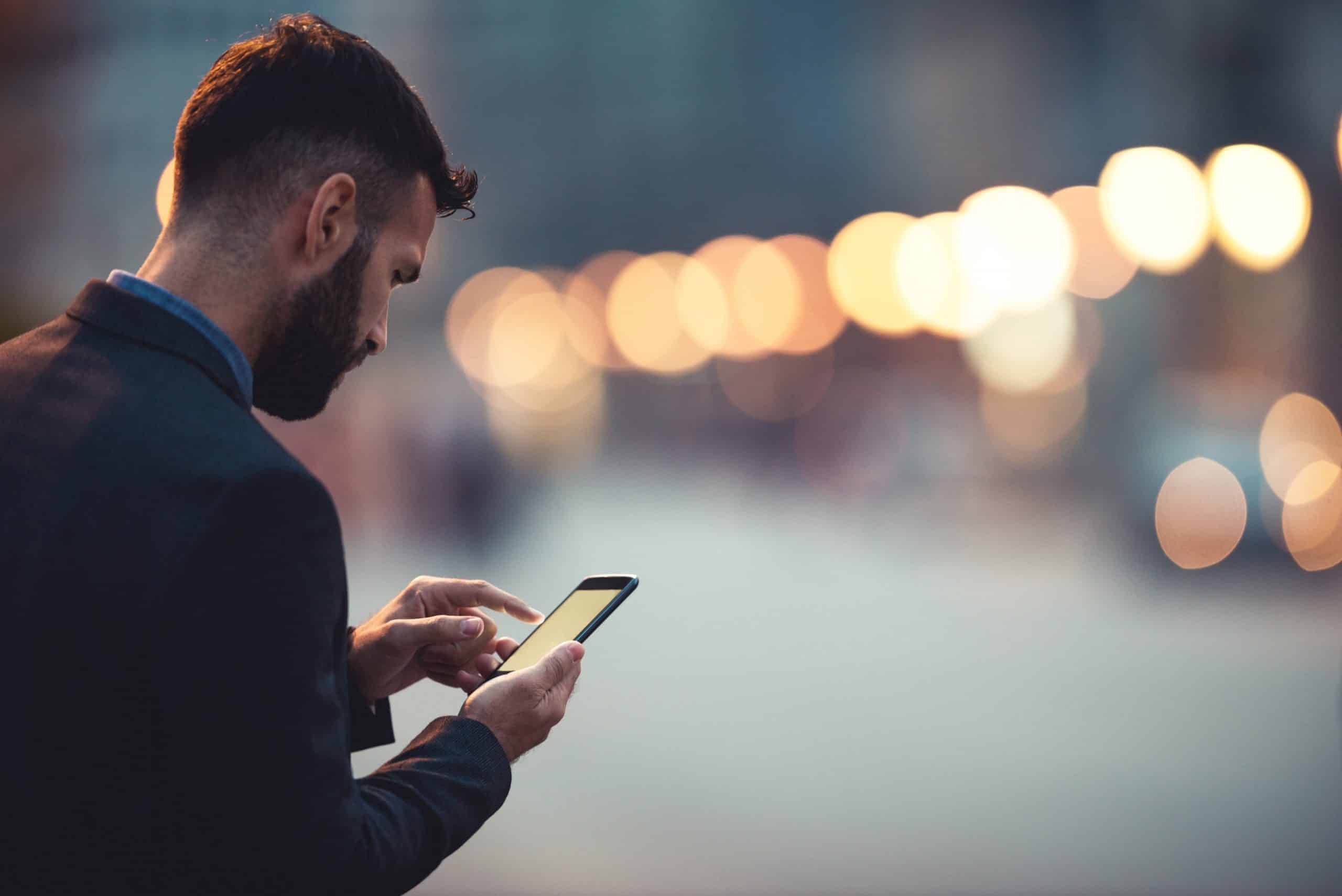
How will it work?
After enrolling, you will continue to use your Apple mobile device as before.
During the enrolment process, you may be required to set a more secure PIN on your mobile device. This will make it more difficult for non-authorised users to gain access.
If you use a company-owned device, some apps may be automatically installed on your device, and some of your apps may become “managed” by your company, meaning that some of the settings of these apps will be set by the company.
The process consists of reviewing the privacy policy, downloading a management profile, installing the management profile and finally, making sure your settings are in line with your company’s requirements.
You need to be using the latest iOS version
- If your phone is not running the latest OS it will not have the ability to enrol
- Users are limited to enrolling 3 number of devices
- The device restrictions are as follows:
- Minimum password Length: 6 Numerical Digits
- Maximum Minutes until screen locks: 10
- Number of previous passwords to prevent re-use: 10
- A push Notification and email will be sent if these policies are not matched daily
- After 14 days if the device is still not compliant no access to work resources will be allowed
Download the app
The first step is to download and install the Intune Company Portal App on your mobile device.
Go to the App Store and search for intune.
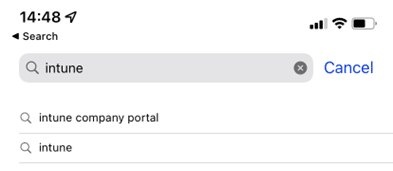
When you’ve located the app tap Get and wait for this to download and install.
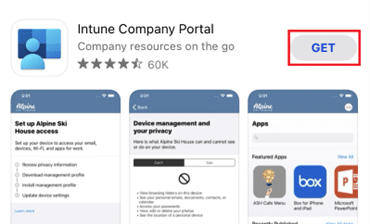
Sign into the Intune Company Portal app
Once the Intune Company Portal app has been installed open the app and tap the Sign in button.
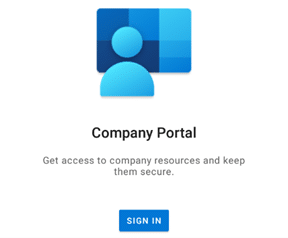
Next sign in with your work e-mail address and password.
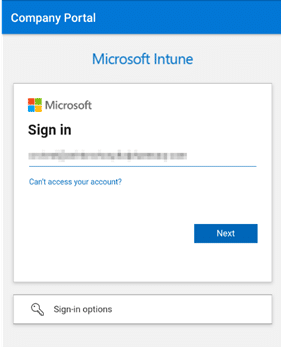
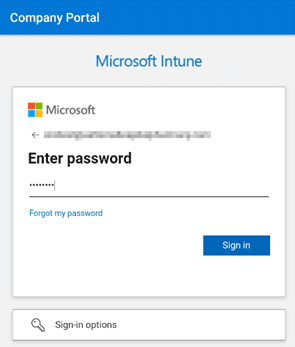
Begin device registration
Now you are signed into the app you may need to allow the Intune Company Portal app to send you notifications.
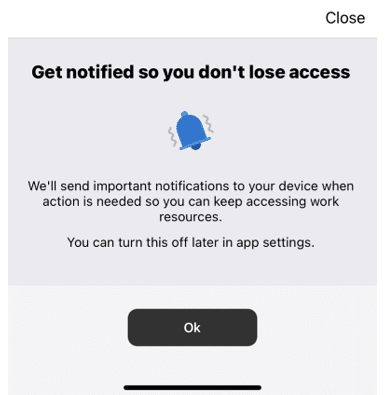
You will be prompted to begin enrolling your mobile device.
Note: If you are not prompted to do this immediately, tap the Notifications icon in the bar at the bottom of the screen and then tap Company Access Setup is incomplete.


You will see a screen similar to the one below
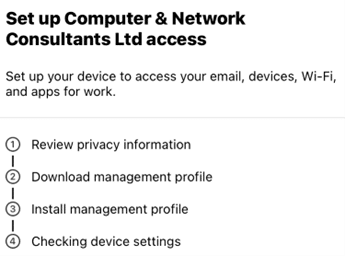
Tap Begin to start the process.
You will then see a screen showing you what permissions your company will have on this device.

Tap Continue to move to the next step.
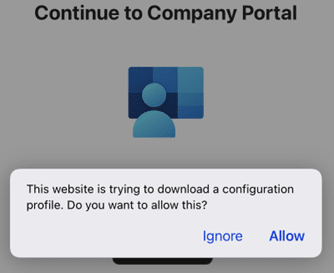
When prompted that the website is trying to download a configuration profile tap Allow.
You will then see the following message confirming the profile has been downloaded
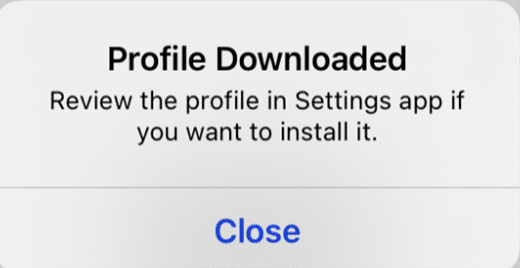
Tap Close.
You will then need to perform some steps to install the management profile that was just download.
Install the management profile
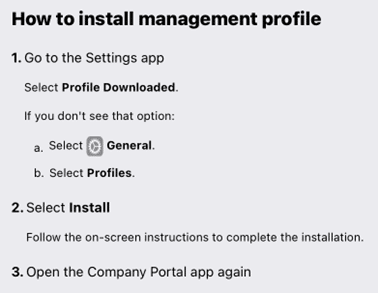
Open the settings app on your iPad or iPhone.
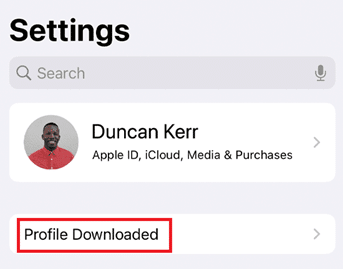
You will see Profile Downloaded. Tap this.
Next tap Install in the top right and tap Trust when prompted.
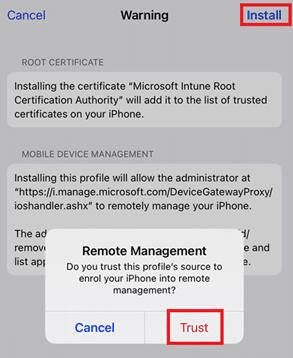
If you don’t see “Profile Downloaded” under your AppleID search for “Profile” in your settings app search bar.
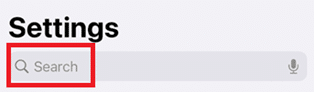
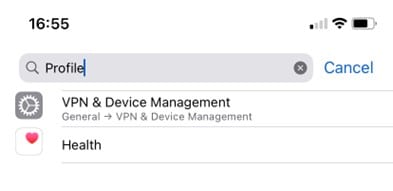
Tap on VPN & Device Mangement.
Then tap on Management Profile..
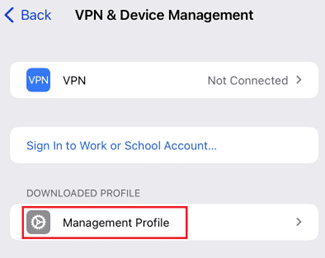
Tap Install when prompted.
Lastly tap Install and then Trust when prompted.
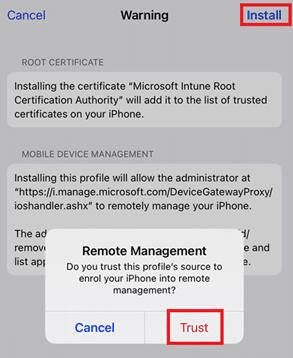
Open the Intune Company Portal again.
Check if step four – Check device settings – has a green tick next to it.
If not, you may need to change your PIN or other settings to make sure the device settings match your company’s requirements.
Tap Continue – you will then be prompted to update your device settings where necessary.
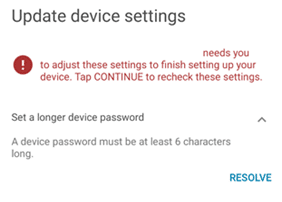
Tap Resolve and you will be shown how to change your device settings accordingly.
Now you’ve changed your device settings, open the Intune Company Portal app once more.
You will see four tick marks against each step of the process.
You're all set!
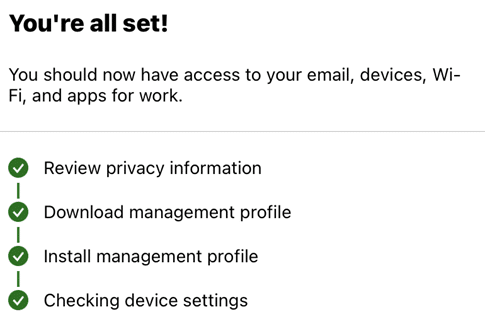
Tap Done.
If necessary tap Continue should you still not have
Approve app installations
After you have enrolled your mobile device, your organisation may automatically install certain apps on your device if you have a company-owned mobile device.
You may get the following prompt on your phone.
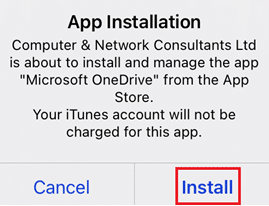
Tap Install.
If you do not tap install the app will attempt installation again until it has been installed.
In conclusion
Now you’re setup you can securely access your company information knowing that should anything happen to your device any sensitive data can be remotely removed.

